Opciones de Pago
Personalice su proceso de pago en Jumpseller.
Esta guía te mostrará cómo utilizar el nuevo editor visual de correo electrónico, que permitirá a los usuarios editar sus correos electrónicos sin necesidad de tener experiencia en código.
Esto es lo que verás al abrir el editor de correo electrónico. En la parte superior izquierda del editor verás la barra de herramientas y en la parte superior derecha verás la estructura de los componentes seleccionados. En su estado predeterminado, el editor selecciona el componente más arriba: el cuerpo.
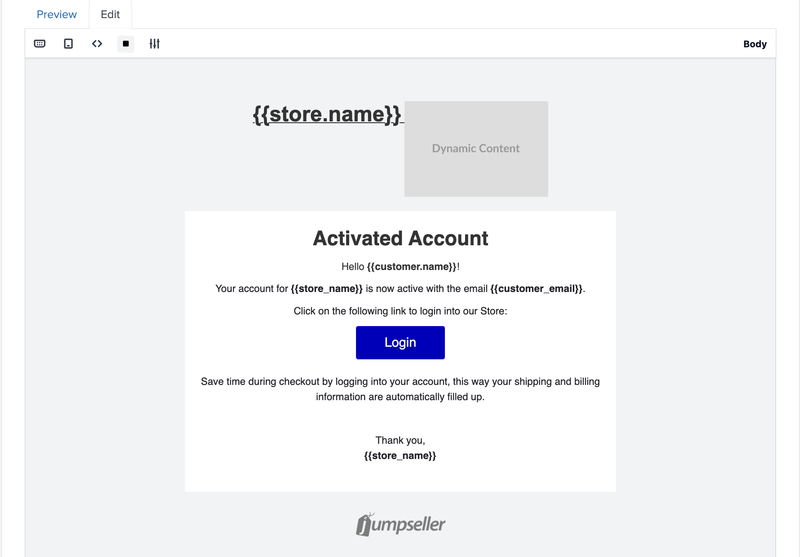
Las principales funciones habilitadas en la barra de herramientas en este estado por defecto son las siguientes (de izquierda a derecha):

Estas opciones variarán en función del elemento que selecciones. Por ejemplo, si seleccionas un botón, las opciones disponibles se adaptarán a las características que puedes cambiar en un botón, como: Color de fondo, color del texto, bordes, configuración y variables dinámicas (opciones de izquierda a derecha).
Observa cómo se actualiza la estructura jerárquica mediante rastreos que aparecen en la esquina superior derecha. Puedes seleccionar cualquier elemento de la estructura jerárquica haciendo clic en el y editarlo como desees.

Para agregar nuevos elementos, haz clic en el botón más situado a la izquierda de la barra de herramientas. Este botón aparecerá cuando hayas seleccionado cualquier elemento en el editor (aparte del Cuerpo) y te mostrará esta lista de los bloques disponibles que puedes agregar. El bloque que elijas se insertará debajo del elemento que habías seleccionado anteriormente.

Cuando selecciones un elemento también aparecerán tres opciones junto a el (de arriba a abajo):

Para agregar enlaces, primero selecciona un elemento de texto. En la barra de herramientas verás el icono seleccionado en la imagen:
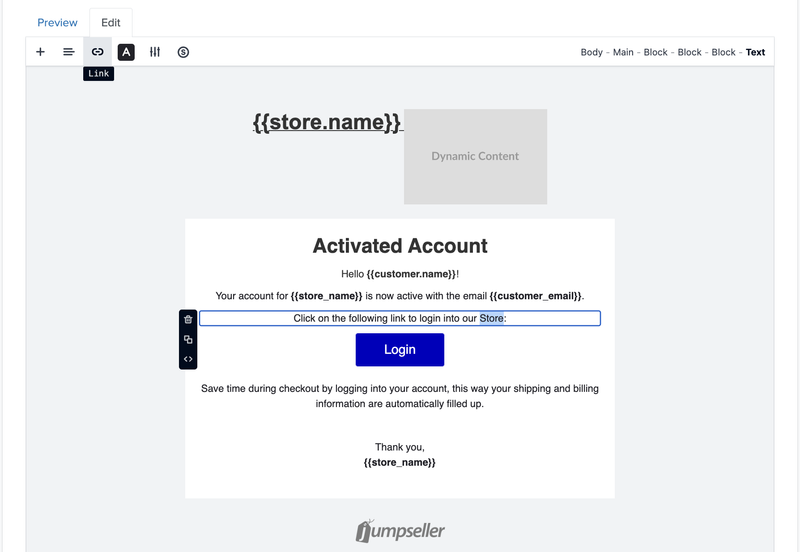
Tras hacer clic en el icono, rellena los campos con la url que quieres enlazar con el texto seleccionado:

Para agregar imágenes, añade primero cualquier bloque que contenga una imagen:

Selecciona el elemento y haz clic en el icono de imagen de la barra de herramientas. Aquí puedes agregar una imagen introduciendo una url o subiéndola directamente desde tu equipo.

En algunas plantillas tendrás bloques que no se pueden editar, como éste:

La imagen del editor no es más que un marcador de posición de su contenido real (que puede verse en la vista previa).
Este bloque aún puede seleccionarse, pero sólo puedes editar su código fuente. Esto puede hacerse seleccionando la opción de código fuente en el propio elemento, o editando todo el código fuente de la plantilla utilizando la opción de la barra de herramientas.

También puedes agregar variables dinámicas a tu correo electrónico. Se trata de variables que tendrán valores diferentes en distintas tiendas e incluso en distintas plantillas. Puedes agregarlas haciendo clic en el icono seleccionado:

Aquí tendrás una lista de las muchas variables dinámicas que puedes agregar:

Una vez que los agregues, tendrán una sintaxis muy específica. Para que funcionen correctamente no puedes cambiar esta sintaxis, o no asumirán el valor deseado al previsualizar el correo electrónico.
El texto presente en las plantillas y cualquier texto que agregues (que se guarde) también se puede traducir.

Para ello, tienes que ir a Idiomas en el menú de la izquierda:

Aquí eliges el Idioma al que quieres traducir tu plantilla:

Después, para encontrar fácilmente el texto que quieres traducir, selecciona Emails y luego Sin Traducir:

Si vuelves a tu plantilla y cambias el idioma de la url (en este caso de inglés a portugués), la traducción estará disponible:

Probar gratis por 7 días. No se requiere tarjeta de crédito.