Cómo configurar impuestos para su tienda en línea
La configuración de impuestos puede ser una fase muy confusa de establecer un negocio en línea. Puede haber diferentes requisitos para los impuesto...
Hay ocasiones en las que necesita especificar en su tienda qué métodos de envío y pago son los mejores para un destino de envío determinado.
Por ejemplo: la empresa de transporte “A” puede funcionar bien para el país “Y”, el país “Z” y algunas regiones del país “X”, pero no es la mejor opción para su tienda cuando se trata de despachar pedidos para los países “D” y “C”.
Lo mismo ocurre con los métodos de pago, el método de pago “A” funciona bien y se utiliza habitualmente para el país “Y”, el país “Z” y algunas regiones del país “X”, pero no funciona o cobra comisiones elevadas para los países “D” y “C”.
Con Zonas, puedes hacer este tipo de gestión de tus Métodos de Envío y Pago.
1. En la opción Checkout (Caja) de tu menú, haz clic en “Zonas”.

2. Crea una nueva zona haciendo clic en “Crear zona”.
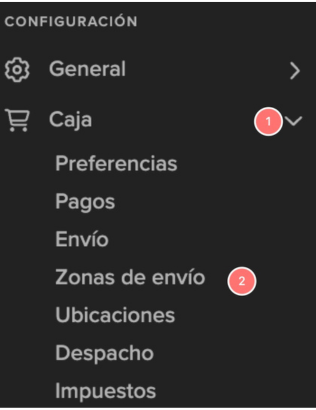
3. Cambia el nombre por algún otro que describa mejor esta nueva zona.

4. Selecciona los países que desees y haz clic en “Añadir”.

5. Para especificar las regiones, o incluso los municipios (ayuntamientos en algunos países) donde estarán disponibles los Métodos de Envío y Pago, haz clic en uno de los países que has agregado, desactiva la opción “Permitir todas las regiones de…”, y selecciona manualmente las regiones (provincias, departamentos o comunidad) que deseas y haz clic en “Añadir”. No olvides hacer clic en “Guardar” cuando hayas terminado.


6. Selecciona y añade los métodos de envío y pago que se utilizarán para esta nueva zona. Cuando hayas terminado, vuelve a la parte superior de la página y haz clic en “Guardar”.

7. Habilita tu nueva zona activándola. Tu Zona ya está lista para ser utilizada.
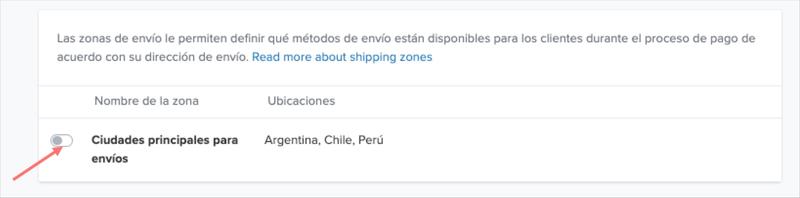
Crea un nuevo pedido y calcula los gastos de envío en la caja. Sólo aparecerán para su selección los métodos de envío y pago admitidos para el conjunto de países, regiones y municipios seleccionados.
Ejemplo 1:
Hay dos formas de pagar tus productos:
El país X utiliza el método de pago “Webpay Plus”
El país Y utiliza el método de pago: “Mercado Pago”
“Webpay Plus” tiene comisiones muy bajas, pero sólo funciona en el país X. “Mercado Pago” funciona en todas partes, pero tiene comisiones altas.
Si el cliente del país X hace un pedido, el único método de pago que debe aparecer en el checkout es: Mercado Pago.
¿Cómo configurar?
En Configuración > Zonas crea una nueva zona para las diferentes regiones. En este caso, Región Y, para asociar con el “Mercado Pago”.
Haz clic en “Guardar “ y activa la nueva zona creada.
Ejemplo 2:
Hay dos formas de entregar tus productos:
La Región X utiliza el método de envío Tabla de Tarifas
La Región Y utiliza el método de envío: Empresa de Envíos
Si el cliente de la Región Y realiza un pedido, el único método de envío que debe aparecer en la caja es: Empresa de Envíos.
¿Cómo se configurarlo?
Ve a Configuración > Zonas de Envío, y crea una nueva zona para las diferentes regiones. En este caso, la Región Y, para asociarla a la Empresa de Envíos. Haz clic en “Guardar” y activa la nueva zona que has creado.
Ejemplo 3:
Combinación de la Checkout Version 2 (Versión 2 de Pago) y la funcionalidad de Zonas de Envío.
Por ejemplo, actualmente tienes definidos los siguientes métodos de envío:
Tarifa Fija para Chile Continental
Tarifa de Tabla para Chile Continental
Tarifas para Islas por Avión: Juan Fernández (hasta 5 kg) y Rapa Nui (hasta 20 kg)
Tabla de Tarifas para Islas por Barco: Juan Fernández y Rapa Nui (Máximo 20 Kg)
Envío Gratuito para Recogida en tus Instalaciones (sustituido por nuestra función nativa de Recogida en Checkout V2)
En la Tabla de Tarifas, tendrías que especificar las regiones correspondientes, y los valores aparecerán en función de la dirección de envío en el Checkout de tu tienda.
¿Qué ocurre si se desactivan todas las zonas de envío?
Todos los métodos de envío aparecerán en el Checkout. Las Tabla de Tarifas son una excepción, ya que su valor se define en función de la ubicación. Si su valor sólo está configurado para una ubicación determinada, no aparecerá en el proceso de pago si eliges otra ubicación.
¿Qué ocurre si un método de envío no forma parte de ninguna zona de envío? Ese método de envío aparecerá para todas las zonas en el pago. En caso de que se trate de Tabla de Tarifas, no aparecerá para las ubicaciones en las que no tenga un valor configurado.
Pruébala gratis durante 14 días. No necesitas tarjeta de crédito.